
‘일러스트레이터’ 단 한 권으로 배워야 한다면? 시작부터 제대로 배운다!
일러스트레이터 CC 2022 최신 기능을 수록한 그래픽 입문서
일러스트레이터 CC 2022 버전 출시에 맞춰 새롭게 선보이는 『일러스트레이터 CC 무작정 따라하기』는 어도비 센세이 AI 기능으로 빠르고 정확하게 한 번에 색상 변경이 가능하고, 자동화 글꼴을 찾아 주기도 하며, 3D 효과를 적용할 수 있다. 또한, 장소에 상관없이 PC와 아이패드를 이용하여 웹 및 모바일 그래픽부터 로고, 서적 삽화 등에 이르기까지 다양한 콘텐츠를 제작할 수 있다.
이 책에서는 단 한 권으로, 쉽고 빠르게 일러스트레이터를 배울 수 있도록 핵심 기능과 실무 따라하기 예제를 연계하여 구성하였다. 체계적이고 효율적인 학습을 위해 「우선순위 TOP 20」, 「핵심 키워드」, 「신기능&중요」, 초급과 중급으로 나눠 공부할 수 있는 「학습 계획」 코너를 제공하며, 학습 시 궁금한 점은 「왜 그럴까?」, 「길벗 독자지원센터」를 통해 바로 해결할 수 있다. 동영상으로 배우는 「혼자 해 보기」는 학습한 부분을 최종적으로 확인할 수 있게 도와주며, 새로운 기능을 빠르게 학습할 수 있도록 신기능 별책 부록을 제공하고 있다.
효율적 학습 계획으로 필수 기능을 공략하고, 기본 기능과 실무 예제를 무작정 따라한 후 심화 학습으로 기초를 탄탄히 쌓으면 일러스트레이터를 제대로 활용할 수 있다.
목차
머리말
이 책의 구성
베타테스터의 말
길벗출판사 홈페이지 소개
작업 디자인 미리보기
학습 계획
우선순위 TOP 20
신기능 표시와 중요 표시
PART 00 준비하기
01 | 일러스트레이터 설치하기
1 일러스트레이터 최신 버전(CC 2022) 설치하기
2 이전 버전에서 일러스트레이터 최신 버전으로 업데이트하기
3 일러스트레이터 이전 버전(CC) 설치하기
4 무료 체험판 설치 후 자동 카드 결제 취소하기
02 | 일러스트레이터 설치 Q&A
1 일러스트레이터 버전 문제
2 일러스트레이터 설치 전 문제
3 일러스트레이터 설치 중 문제
4 일러스트레이터 설치 후 실행 문제
03 | 일러스트레이터를 학습하기 전에 미리 알아두기
1 손그림과 정형적인 디지털 일러스트 그리기
2 벡터 드로잉의 기본, 베지어 곡선으로 그리기
3 손그림을 일러스트로 변환하여 일러스트 만들기
4 포토샵과 일러스트레이터, 연동 및 호환하여 사용하기
5 일러스트레이터로 이미지 불러오기, Embed와 Link의 차이점
6 인쇄용 일러스트 작업은 해상도 주의하기
7 문자를 패스화하여 글꼴 변환하기
8 이미지 파일 형식 알아보기, 비트맵과 벡터
PART 01 일러스트레이터 CC 2022 시작하기
01 | 일러스트레이터는 어떻게 생겼을까? → 작업 화면
1 일러스트레이터 시작 화면 살펴보기
2 아이패드와 데스크톱에서 일러스트레이터 사용하기
3 작업 화면 밝기 조정하기
4 일러스트레이터 작업 화면 살펴보기
02 | 도구와 패널 알아보기 → 도구 • Tools 패널 • 주요 패널 • 작업 환경
1 Tools 패널 도구 살펴보기
2 일러스트레이터의 주요 패널과 기능 알아보기
3 사용자 정의 패널 구성하기
4 내게 딱 맞는 작업 환경 만들기
03 | 새 문서와 아트보드 만들기 → New • 아트보드
1 시작 화면에서 새 문서 만들기
2 New 명령으로 새 문서 만들기
3 아트보드 살펴보기
4 새 문서 만들기
5 문서 크기 직접 설정하기
6 여러 개의 아트보드 지정하기
7 템플릿 문서 이용하기
8 템플릿을 이용하여 디자인하기
04 | 파일 관리 기본기 익히기 → Open • Save • Export • Exit
1 Open/Place 명령으로 파일 불러오기
2 브리지에서 불러오기
3 파일 열고 이미지 불러오기
4 Save 명령으로 파일 저장하기
5 다양한 방법으로 파일 저장하기
6 Export 명령으로 파일 내보내기
7 웹 또는 모바일에서 볼 수 있도록 파일 내보내기
8 Asset Export 패널에서 내보내기
9 체계적인 파일 관리를 위한 패키징하기
10 Exit 명령으로 작업 종료하기
05 | 원하는 대로 오브젝트 선택하기 → 선택 도구 • Select 메뉴
1 선택 도구로 오브젝트를 선택해 이동 및 변형하기
2 오브젝트 선택과 이동하기
3 여러 개의 오브젝트 다루기
4 오브젝트 회전하기
5 오브젝트 확대/축소하기
6 일괄 선택 및 편집하기
7 오브젝트 복제하기
8 직접 선택 도구로 세밀하게 선택하고 수정하기
9 자유롭게 오브젝트 선택하기
10 클릭 한 번에 같은 속성 오브젝트 선택하기
11 동일한 속성의 텍스트 한 번에 선택하기
06 | 본격적인 작업을 위한 준비 운동하기
1 작업 화면 확대/축소하기
2 화면 크기 확대/축소와 이동하기
3 기본 편집 기능 알아보기
4 효율적인 작업을 위한 단축키 만들기
5 프레젠테이션과 재단 보기
혼자 해 보기 | 아트보드 만들고 오브젝트 선택과 이동하기
PART 02 드로잉의 기본, 그리기 도구 익히기
01 | 펜 도구와 패스 기능 익히기 → 펜 도구 • 기준점 추가, 삭제, 변환 도구 • 곡률 도구 • Stroke 패널
1 패스 구조 이해하기
2 패스를 만드는 펜 도구와 Control 패널 알아보기
3 펜 도구를 이용해 다양한 형태의 패스 그리기
4 펜 도구로 자유롭게 그리기
5 패스 편집 기능을 이용해 열린 패스를 닫힌 패스로 만들기
6 복잡한 일러스트의 패스 줄이기
7 Stroke 패널에서 선 두께, 모양 조절하기
8 Stroke 패널을 이용해 표지판 만들기
02 | 선 도구로 다양한 선 그리기 → 선, 호, 나선, 사각 그리드, 원 그리드 도구
1 수직선, 수평선, 대각선을 그리는 선 도구 살펴보기
2 선 도구를 이용해 노트 만들기
3 곡선을 그리는 호 도구 알아보기
4 호 도구를 이용해 캐릭터 완성하기
5 빙글빙글 돌아가는 나선 도구 알아보기
6 나선 도구를 이용해 아기 돼지 만들기
7 표 형태를 그리는 사각 그리드 도구 알아보기
8 사각 그리드 도구로 표를 응용해 픽셀아트 만들기
9 과녁 형태를 그리는 원 그리드 도구 알아보기
10 원 그리드 도구로 레몬 그리기
03 | 쉽고 빠르게 여러 가지 도형 그리기 → 사각형, 둥근 사각형, 원, 다각형, 별 도구
1 사각형 도구 알아보기
2 둥근 사각형 도구 알아보기
3 원 도구 알아보기
4 다각형 도구 알아보기
5 사각형, 원, 다각형 도구로 집 그리기
6 둥근 사각형 도구를 이용해 일러스트 완성하기
7 별 도구 알아보기
8 별 도구를 이용해 밤하늘 꾸미기
04 | 손으로 그린 듯한 일러스트 그리기 → 연필, 모양, 스무드, 패스 지우개, 조인 도구 • 폭 도구
1 일러스트 그리기 도구 알아보기
2 연필 도구로 손그림 느낌의 라인 일러스트 그리기
3 모양 도구로 기본 아이콘 만들기
4 스무드 도구로 부드럽게 패스 수정하기
5 패스 지우개 도구로 패스 지우기
6 조인 도구를 이용해 열린 패스를 닫힌 패스로 바꾸기
7 선의 폭과 기준점 변경하기
8 폭 도구로 오브젝트를 변형해 테두리 조절하기
05 | 다양한 느낌의 브러시 익히기 → 브러시 도구 • 물방울 브러시 도구 • Brushes 패널
1 브러시 설정을 위한 Brushes 패널 알아보기
2 캘리그래피 브러시 옵션 알아보기
3 브러시 도구로 일러스트 그리기
4 물방울 브러시 도구로 자유롭게 선이 아닌 면 그리기
5 물방울 브러시로 배경 일러스트 그리
6 Scatter Brush Options 대화상자에서 분산 브러시 설정하기
7 분산 브러시로 하트 그리기
8 Pattern Brush Options 대화상자에서 패턴 브러시 설정하기
9 패턴 브러시로 라벨 디자인하기
10 나만의 패턴 브러시 만들기
11 Art Brush Options 대화상자에서 아트 브러시 설정하기
12 아트 브러시를 패스 선에 적용하기
13 나만의 아트 브러시 만들고 등록해서 장식하기
혼자 해 보기 | 정해진 형태의 도형과 자유로운 형태의 손그림 그리기
PART 03 다양한 방법으로 채색하고 편집하기
01 | 다양한 방법으로 색상 적용하기 → 색상 모드 • Color, Swatches, Pattern Options 패널
1 웹과 인쇄용 색상 모드 알아보기
2 색상 도구와 패널 살펴보기
3 Color Picker 대화상자에서 색 지정하기
4 Color 패널에서 색상 모드 조절하기
5 색상 선택과 추출, 적용을 위한 도구 살펴보기
6 Swatches 패널에서 색과 패턴 지정하기
7 라이브 페인트 통 도구로 쉽고 빠르게 채색하기
8 Pattern Options 패널에서 패턴 편집하기
9 복잡한 패턴도 쉽게 편집하기
02 | 세련된 배색과 색상 테마 만들기 → Color Guide 패널 • Recolor Artwork
1 색상 테마 만들기
2 Color Guide 패널을 이용해 배색하기
3 Recolor Artwork 대화상자에서 색상 테마 만들기
4 Recolor Artwork 기능으로 원하는 색상 테마를 손쉽게 적용하기
03 | 자연스러운 그러데이션 설정하기 → 그레이디언트 도구 • Gradient 패널 • 메시 도구
1 입체적인 색, 그러데이션 적용하기
2 선형 그러데이션으로 아보카도에 입체감 만들기
3 원형 그러데이션으로 아보카도 씨에 입체감 만들기
4 점과 선으로 자유롭게 그러데이션 적용하기
5 메시 도구로 사실적인 그러데이션 표현하기
6 메시 도구로 자연스러운 그러데이션 적용하기
04 | 편리한 작업을 위해 오브젝트 관리하기 → Ruler • Guide • Grid • Group • Lock • Hide • Expand
1 작업 화면 설정 기능 알아보기
2 눈금자와 안내선을 이용해 정확하게 작업하기
3 Object 명령으로 오브젝트 관리하기
4 그룹 설정하고 편집 모드에서 수정하기
5 Lock/Hide 명령으로 오브젝트 잠그고 숨기기
6 Expand 기능으로 선을 면으로 바꾸기
05 | 쉽고 빠르게 정렬과 배열하기 → Layers 패널 • Arrange • Align 패널
1 오브젝트 관리를 위한 레이어 알아보기
2 Layers 패널을 이용해 레이어 관리하기
3 오브젝트 배열을 위한 Arrange 기능 알아보기
4 Arrange 명령으로 오브젝트 배열 바꾸기
5 오브젝트 정렬을 위한 Align 패널 알아보기
6 Align 패널을 이용해 오브젝트 정렬하기
06 | 자유자재로 오브젝트 다루기 → 회전, 복제, 반전, 크기 조절, 기울이기 • Transform 패널
1 Transform 명령을 이용해 오브젝트 변형하기
2 회전, 복제, 이동 기능으로 캐릭터 만들기
3 Reflect 기능으로 대칭 오브젝트 만들기
4 반전 도구를 이용해 꽃 만들기
5 Transform 패널과 Scale 대화상자 알아보기
6 수치대로 크기 조절하기
7 오브젝트를 기울이는 Shear 명령 알아보기
8 기울이기 도구로 오브젝트 기울이기
9 자유 변형 도구로 자유롭게 변형하기
10 Properties 패널을 이용해 오브젝트 편집하기
혼자 해 보기 | 감각적인 배색과 자유자재로 오브젝트 다루기
PART 04 효율적으로 문자 디자인하기
01 | 문자 디자인하기 → 문자 도구
1 타이포그래피와 캘리그래피 이해하기
2 문자 입력 도구와 편집 기능 알아보기
3 문자 도구로 문자 입력하기
4 오브젝트 형태대로 문자 입력하기
5 패스를 따라 흐르는 문자 입력하기
6 세로 문자 도구로 포스터 문구 입력하기
7 세로 영역 문자 도구로 세로 단어 쓰기
8 터치 문자 도구를 이용해 글자 편집하기
9 문자를 오브젝트로 변환해 편집하기
02 | 문서 편집하기 → Character 패널 • Paragraph 패널 • Styles
1 문자 스타일을 설정하는 Character 패널 알아보기
2 문자 스타일을 설정해 메뉴판 만들기
3 문장을 정렬하는 Paragraph 패널 알아보기
4 긴 문장을 조절해 편집하기
5 문장에 스타일 적용하기
6 향상된 문자 기능 사용하기
7 가변 글꼴을 이용해 아이콘 만들기
8 맞춤법 검사하기
9 OpenType SVG 딩벳 글꼴로 티켓 만들기
03 | 문자 변형하기 → Envelope • Warp Options
1 문자나 오브젝트 변형하기
2 Make with Warp 기능으로 문자 왜곡하기
3 Make with Mesh 기능으로 문자 왜곡하기
혼자 해 보기 | 문자 스타일 편집하고 문자 형태 변환하기
PART 05 그래픽 스타일 디자인하기
01 | 오브젝트 재구성하기 → Pathfinder 패널 • 도형 구성 도구 • 지우개, 가위, 나이프 도구
1 Pathfinder 패널을 이용해 오브젝트 더하고 나누기
2 Pathfinder 패널을 이용해 일러스트 재구성하기
3 오브젝트를 편집하는 도형 구성 도구 알아보기
4 도형 구성 도구로 드래그해 오브젝트 합치기
5 도형 구성 도구를 이용해 오브젝트 재구성하기
6 패스를 지우거나 자르기
7 오브젝트를 잘라 소잉 일러스트 만들기
02 | 블렌딩 기능으로 중간 단계 만들기 → 블렌드 도구 • Blend Options 대화상자
1 Blend 기능으로 오브젝트 중간 단계 만들기
2 Smooth Color 블렌드로 캐릭터 명암 만들기
3 Specified Steps 블렌드로 패스를 따라 오브젝트 연결하기
4 블렌드 기능으로 감각적인 배경 디자인하기
03 | 색을 혼합하거나 일부분만 나타내기 → Transparency 패널 • 블렌딩 모드 • 마스크
1 Transparency 패널 살펴보기
2 블렌딩 모드를 이용해 오브젝트 합성하기
3 마스크 기능으로 불필요한 부분 감추기
4 클리핑 마스크를 이용해 CI 디자인하기
5 불투명 마스크로 비치는 글씨 만들기
04 | 사진을 일러스트로 만들기 → Image Trace
1 Image Trace 명령으로 사진을 일러스트로 바꾸기
2 Image Trace 패널에서 세부적으로 이미지 바꾸기
3 이미지를 일러스트로 바꿔 카드 뉴스 광고 만들기
4 비트맵 이미지를 변환해 팝아트 만들기
05 | 심볼 등록과 편집하기 → Symbols 패널 • 심볼 도구
1 Symbols 패널 살펴보기
2 심볼 도구 알아보기
3 Symbolism Tools Options 대화상자에서 심볼 설정하기
4 심볼을 이용하여 빈티지 포스터 디자인하기
5 심볼 등록하고 편집하기
06 | 오브젝트 왜곡하기 → 왜곡 도구 • 퍼펫 뒤틀기 도구
1 오브젝트를 왜곡하는 왜곡 도구 알아보기
2 Wrinkle Tool Options 대화상자에서 세밀하게 왜곡 설정하기
3 왜곡 도구로 다양하게 오브젝트 왜곡하기
4 퍼펫 뒤틀기 도구를 이용해 캐릭터 움직이기
07 | 정보의 시각화, 인포그래픽 만들기 → 그래프 도구
1 인포그래픽을 위한 그래프 도구 알아보기
2 인포그래픽을 위한 그래프 디자인하기
3 그래프에 디자인 적용하기
4 그래프 요소 수정하여 디자인하기
08 | 그래픽 스타일과 속성 설정하기 → 그래픽 스타일 • Graphic Styles 패널 • Appearance 패널
1 Graphic Styles 패널과 Appearance 패널 살펴보기
2 오브젝트에 그래픽 스타일과 질감 적용하기
09 | 3차원 공간에서 작업하기 → 원근 격자 도구 • 원근 선택 도구
1 원근 격자를 이용해 3차원 공간 만들기
2 원근 격자 메뉴에서 원근 격자 설정하기
3 원근 격자 도구로 원근감 지정하기
4 Define Perspective Grid 대화상자에서 원근 격자 설정하기
5 원근 격자 도구를 이용해 3차원 공간 만들기
6 원근 격자에 맞춰 입체 건물 만들기
혼자 해 보기 | 오브젝트 분리하고 왜곡하기
PART 06 완성도를 높이는 고급 효과 알아보기
01 | 오브젝트를 입체적으로 표현하기 → 3D and Materials • 3D Extrude & Bevel • 3D Revolve • Map Art
1 입체 오브젝트 만들고 질감과 조명 적용하기
2 일반 오브젝트를 입체로 만들기
3 문자에 3D 기능을 적용하고 수정하기
4 3D Revolve (Classic) 기능으로 입체 기둥 표현하기
5 360° 회전해서 입체 오브젝트 만들기
6 Map Art 대화상자를 이용해 3D 오브젝트에 매핑하기
7 3D 회전과 매핑으로 입체적인 글씨 만들기
8 Materials와 Lighting 기능으로 재질 있는 입체 글씨 만들기
02 | 오브젝트를 독특하게 변형하기 → Convert to Shape • Distort & Transform
1 Convert to Shape 명령을 이용해 기본 도형으로 바꾸기
2 Distort & Transform 명령으로 다양하게 왜곡하기
3 Pucker & Bloat 명령으로 기본 도형을 변형해 다양한 형태 만들기
4 Twist 명령으로 비틀어 회전하는 오브젝트 만들기
5 Zig Zag 명령으로 용암 만들기
03 | 오브젝트에 스타일 적용하기 → Stylize
1 스타일 변경하기
2 Drop Shadow 명령으로 그림자 적용하기
3 Feather 명령으로 캐릭터 이미지 표현하기
4 Inner Glow 명령으로 체리 음영 만들기
5 Outer Glow 명령으로 네온사인 만들기
04 | 클릭 한 번에 반복 작업 실행하기 → Actions 패널 • New Action 대화상자
1 액션을 이용해 반복 작업하기
2 반복 작업 기록해 이용하기
혼자 해 보기 | 3D 입체 오브젝트 만들고 그림자 효과 적용하기
찾아보기
저자&기여자
ㆍ지은이 앤미디어
- 소개
- 그래픽 및 미디어, 디자인 관련 단행본, 미술 DIY 편집 디자인, IT 교육 교재, 차별화된 전문 단행본 기획서 기획 & 디자인, 정보 및 음악, 환경 외 검정 교과서 편집 디자인, 월간 e-브로슈어, 리플렛 디자인, 편집 디자인 등 다양한 활동을 하고 있습니다. 멀티미디어 콘텐츠 관련 대학 강의와 포토샵 세미나 패널로 참여하여 그래픽 미디어 개발에 힘쓰고 있습니다. 한국표준협회 멀티미디어 교재, 농림축산식품부 정보화 컴퓨터 교육 교재, 이러닝 컴퓨터 멀티미디어 콘텐츠, ㈜대한교과서(현 미래엔) 중·고등학교 멀티미디어 교과서 등을 제작하였습니다.
ㆍ지은이 민지영
- 소개
- 홍익대학교에서 시각디자인학과와 미술교육 석사 학위를 취득하고, 학습자의 시선 주목도에 관련된 컬러 배색에 관한 분야로 박사 학위를 취득하였습니다. 현재 건국대학교 시각영상디자인학과 겸임교수로 재직하면서 컴퓨터그래픽 관련 강의를 하고 있습니다. 또한, 한국시각정보디자인협회 이사, 경기테크노파크, 디자인 진흥원, 공공 기관 등에서 작품 심의 및 평가 위원으로도 활동 중입니다.2013년부터 민디자인 연구소를 운영하면서 지자체 및 기업의 브랜딩과 패키지 디자인 등 다양한 매체의 프로젝트를 진행하고 있습니다. 저서로는 『포토샵 무작정 따라하기』 길벗, 『컬러의 안목』 성안북스 외 다수가 있습니다.
ㆍ지은이 이혜준
- 소개
- 홍익대학교 미술대학 졸업일러스트 디자이너로 앤미디어 근무 게임 그래픽, 이모티콘, 표지 일러스트 등 디자인 활동
보도자료
판권자료
저작권 안내
인공지능(AI) 기술 또는 시스템을 훈련하기 위해 자료의 전체 내용은 물론 일부도 사용하는 것을 금지합니다.
All materials are protected by copyright law and may not be edited or reproduced in other media without permission.
It is prohibited to use all or part of the materials, including for training artificial intelligence (AI) technologies or systems, without authorization.
연관 프로그램
무료로 사용할 수 있는 정보를 안내해 드리니, 지원이 필요하면 해당 프로그렘 제작사로 문의해 주세요.
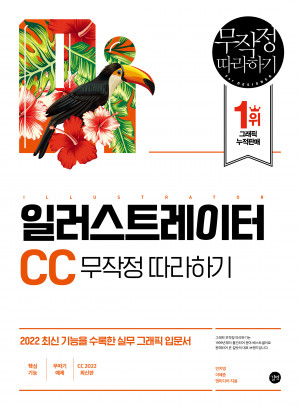
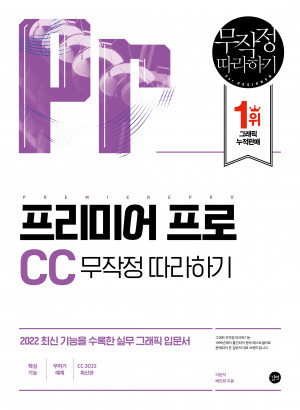

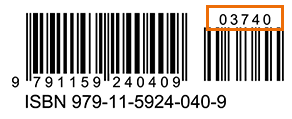


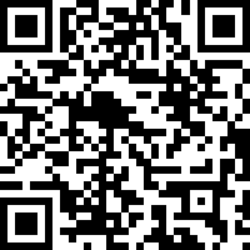
독자의견 남기기