- 정 가
- 20,000원
- 출 간
- 2008-11-30
- 지 은 이
- I S B N
- 9788975608001
- 분 량
- 462쪽
- 난 이 도
- 관계없음
- 부 록
- 예제 파일
대기업과 관공서에서 실제 사용하는 실무 예제로 배우는 엑셀과 파워포인트
엑셀과 파워포인트 기초부터, 적재적소에 활용하는 비법까지
엑셀&파워포인트 실무, 회사에서는 이렇게 처리합니다!!
확 달라진 엑셀&파워포인트 2007
엑셀과 파워포인트가 국내에서 대중적으로 사용되기 시작한 지 10년이 지났지만, 이번처럼 획기적으로 바뀐 버전은 처음입니다. 그도 그럴것이 마이크로소프트에서는 지금까지 오피스 프로그램을 2년마다 버전업 했지만 이번에는 4년만에 버전을 바꾼 것으로, 이전에 비해 새로운 기능이 두 배 이상 추가되었다고 볼 수 있습니다. 더구나 리본 메뉴로 대표되는 혁신적인 인터페이스는 지금까지 엑셀과 파워포인트를 능숙하게 사용하던 사용자들도 충격적인 변화로 받아들이고 있습니다. 이 책은 이렇게 크게 변화한 엑셀과 파워포인트 2007을 가장 쉽고 효율적으로 배우면서도, 실무 현장에 곧바로 적용할 수 있는 활용 기술까지 습득하도록 구성했습니다.
엑셀 2007, 이렇게 써야 인정받는다!
엑셀 기능을 잘 안다고 해서 엑셀을 잘 사용할 수 있는 것은 아닙니다. 그래서 이 책에서는 단순하게 기능 사용법만 나열하지 않고, 여러 기능을 조합하고 응용해 업무를 효과적으로 처리할 수 있도록 했습니다. 엑셀 2007에서 특히 두드러진 것은 ''표'' 관련 기능입니다. 엑셀 2007에서 ''표''기능을 이용하면 대부분의 업무를 자동으로 처리할 수 있습니다. 표 스타일로 서식을 손쉽게 지정하고, 요약 행 기능으로 다양한 수식을 작성하는 등 ''표'' 기능을 이용해 업무를 자동화하는 방법을 이해하면, 어디서든 엑셀 활용 능력을 인정받을 수 있습니다.
파워포인트 2007을 이용한 프레젠테이션 디자인 실무까지
파워포인트 역시 제대로 활용하려면 단순한 기능 사용법뿐만 아니라 프레젠테이션 디자인 기술을 알아야 합니다. 따라서 이 책에서는 파워포인트 2007의 기능만 익히지 않고, 포토샵이 부럽지 않을 만큼 강력한 프레젠테이션 디자인 기법을 제대로 경험할 수 있도록 구성했습니다. 이 책에서 사용한 프레젠테이션 예제들은 대학, 관공서, 기업체 등에서 실제 사용한 자료들로 파워포인트 2007 기능뿐만 아니라 디자인 감각까지 익히도록 도와줍니다.
<엑셀&파워포인트 무작정 따라하기 단기완성>이 교육용 도서로 다시 태어나다!
이 책은 <엑셀 2007 무작정 따라하기 단기완성>과 <파워포인트 2007 무작정 따라하기 단기완성>을 대학과 학원 등에서 교재로 활용할 수 있도록, 현장 밀착 예제와 간략한 개념 설명을 새롭게 편집한 신개념 엑셀&파워포인트 2007 입문서입니다. 실무에서 가장 많이 사용하는 핵심 기능이 90% 이상 담겨있는 엑셀과 파워포인트 테마 예제 20선은 교육 과정에 최적화된 구성으로 최상의 학습 효과로 업무에 대한 자신감을 심어줍니다. 이 책이 갈수록 치열해지는 취업 시장과 비즈니스 현장에서 발로 뛰는 많은 독자들에게 조그만 도움이라도 되기를 바랍니다. 비즈니스 현장에서 발로 뛰는 많은 독자들에게 작은 도움이 되기를 바랍니다.
첫째마당 실무 예제로 배우는 엑셀 2007
01 펀드 관리하기
펀드를 관리할 수 있는 표를 작성하려면
01-1 데이터 범위를 표로 변환하기
엑셀에서 표 만들기
01-2 표 기능에서 함수 적용하기
데이터 범위에 영향을 받지 않는 수식 작성하기
[잠깐만요!] 정규화된 구조적 참조와 비정규화된 구조적 참조 이해하기
01-3 특수 기호 삽입하기
01-4 데이터에 필터 적용하기
필터 설정하고 해제하기
01-5 표 스타일 갤러리에서 지정하기
표 서식 지정하기
[도전! 실무 활용]
02 연수 시간표 작성하기
연수 시간표를 작성하려면
02-1 자동 채우기로 데이터 입력하기
엑셀을 운전하는 자동 채우기 핸들
02-2 셀 병합하고 가운데 맞춤 서식 복사하기
맞춤 서식 이해하기
02-3 특정 텍스트에 조건부 서식 지정하기
조건부 서식 알아보기
02-4 특수 기호 삽입하고 복사하기
이동 및 복사하기
02-5 인쇄 설정에서 여백 조절하기
인쇄 페이지 설정하기
[도전! 실무 활용]
03 거래처별 거래내역서 작성하기
거래처별 거래내역서를 작성하려면
03-1 중복 데이터 제거 기능으로 필터링하기
중복 항목 제거하기
03-2 범위에 이름 지정하기
셀 이름 정의하기
03-3 도형으로 거래 내역 꾸미기
도형 삽입하기
03-4 데이터 유효성 검사로 목록 표시하기
유효성 검사로 데이터 관리하기
03-5 SUMIFS, COUNTIFS, AVERAGEIFS 함수 사용하기
SUMIFS 함수 - 다중 조건의 합계 구하기
COUNTIFS 함수 - 다중 조건의 개수 구하기
AVERAGEIFS 함수 - 다중 조건을 만족하는 평균 구하기
[도전! 실무 활용]
04 설문 평가서 분석과 그래프 작성하기
설문 평가서를 분석하고 그래프를 작성하려면
04-1 양식 컨트롤로 과목명 작성하기
04-2 CHOOSE, COUNTIF 함수 사용하기
CHOOSE 함수 - 여러 인수들 중 한 개의 인수 선택하기
COUNTIF 함수 - 조건에 맞는 셀의 개수 출력하기
04-3 서식 없이 채우기와 오류 무시하기
04-4 설문 결과 차트 작성하기
차트 만들기
04-5 범례와 차트 제목 편집하기
[차트 도구] 살펴보기
04-6 데이터 레이블 표시하지 않기
[잠깐만요!] 데이터 표가 있는 차트 작성하기
[도전! 실무 활용]
05 그래프로 프로젝트 일정 관리하기
그래프로 프로젝트 일정을 관리하려면
05-1 데이터의 종류에 따라 셀 스타일 지정하기
필요한 데이터만 뽑아 선택하기
셀 스타일 변경하기
05-2 조건부 서식으로 보고서 제출일 지정하기
05-3 셀 값과 글꼴 색으로 필터링하기
05-4 ‘데이터 원본 선택’ 대화상자로 차트 데이터 지정하기
데이터 계열 편집하기
05-5 축 서식에서 최대값과 최소값 조절하기
05-6 다양하게 차트 꾸미고 데이터 숨기기
차트의 종류와 용도 알아보기
[도전! 실무 활용]
06 해외 출장 경비 계산하기
해외 출장 경비를 계산하려면
06-1 범위 이름을 데이터 유효성에 적용하기
‘데이터 유효성’ 대화상자 살펴보기
06-2 VLOOKUP, HLOOKUP 함수 사용하기
VLOOKUP 함수 - 첫 열에서 비교값 찾기
HLOOKUP 함수 - 첫 행에서 비교값 찾기
06-3 셀 서식으로 숫자 데이터를 한글로 표시하기
표시 형식 지정하기
06-4 웹에서 현재 환율 가져오기
06-5 시트 보호하여 데이터 보호하기
시트 보호하기
[도전! 실무 활용]
07 환율(달러, 위엔) 추세 구하기
환율(달러, 위엔) 추세를 구하려면
07-1 함수로 텍스트 데이터를 날짜 데이터로 변환하기
날짜 및 시간 데이터 입력하기
07-2 차트를 쉽게 분석하도록 Y축 값 조절하기
07-3 피벗 차트로 월별 환율 평균 표시하기
피벗 차트 이해하기
07-4 수식으로 달러와 위안화의 변동률 구하기
07-5 거품형 차트로 변동 일치와 불일치 분석하기
[도전! 실무 활용]
08 월별 데이터 연간 집계하기 ①
월별 데이터를 연간 집계하려면
08-1 월별 데이터를 하나의 시트에 모으기
워크시트 삽입하기
[잠깐만요!] 워크시트의 삽입과 삭제
08-2 매크로를 작성해서 하나의 시트에 데이터 모으기
매크로 이해하기
08-3 피벗 테이블 작업을 위한 데이터 편집하기
피벗 테이블 이용하기
08-4 피벗 테이블 옵션과 디자인 적용하기
08-5 피벗 테이블을 표로 전환하기
08-6 피벗 테이블에서 보고서 필터의 항목 시트 작성하기
[도전! 실무 활용]
09 월별 데이터 연간 집계하기 ②
월별 데이터를 연간 집계하려면
09-1 워드아트와 도형 작성하고 서식 지정하기
09-2 스마트아트 그래픽으로 각 도별 항목 작성하기
스마트아트 그래픽 만들기
09-3 하이퍼링크로 시트 사이에서 이동하기
09-4 여러 시트에 한 시트의 인쇄 설정 적용하기
여백 지정하기
용지 방향 및 크기 지정하기
[도전! 실무 활용]
10 교육 결과 보고서 작성하기
교육 결과 보고서를 작성하려면
10-1 SUM, AVERAGE, IF, RANK 함수 사용하기
SUM 함수 - 더하기
AVERAGE 함수 - 평균 구하기
IF 함수 - 조건에 다른 결과 지정하기
RANK 함수 - 순위 구하기
10-2 2개의 파일을 이용하여 VLOOKUP 함수로 근무팀 구하기
10-3 COUNTA, COUNTIFS, AVERAGEIF, FREQUENCY 함수와 구조적 참조 이용하기
COUNTA 함수 - 비어 있지 않은 셀의 개수 구하기
AVERAGEIF 함수 - 하나의 조건을 만족하는 평균 구하기
FREQUENCY 함수 - 빈도수 구하기
10-4 글에서 엑셀 표 활용하기
10-5 파워포인트에서 엑셀 표 활용하기
[도전! 실무 활용]
둘째마당 실무 예제로 배우는 파워포인트 2007
01 회사 소개 슬라이드 작성하기
회사 소개 슬라이드를 작성하려면
01-1 사용자 레이아웃 지정하고 배경 적용하기
01-2 제목과 텍스트 개체 작성하기
텍스트 디자인하기
01-3 그림을 검색하여 클립 구성에 추가하기
클립아트부터 동영상까지! ‘클립 아트’ 창 살펴보기
01-4 그림 삽입하고 배경과 어울릭 편집하기
미디어 파일 관리자, Microsoft Clip Organizer 동영상 살펴보기
01-5 그림 글머리 기호를 이용해 회사 연혁 작성하기
[도전! 실무 활용]
02 회사 연혁 슬라이드 작성하기
회사 연혁 슬라이드를 작성하려면
02-1 슬라이드에 배경 삽입하기
배경 스타일을 바꾸고 배경 그래픽 숨기기
02-2 슬라이드에 도형 이미지 삽입하기
슬라이드에 이미지를 삽입하는 방법
02-3 연도가 표시된 단추 이미지 삽입하기
02-4 워드아트로 제목 꾸미고 내용 입력하기
02-5 내비게이션바를 이용해 내용 강조하기
리본 메뉴의 그리기 그룹 살펴보기
[도전! 실무 활용]
03 사업 현황 슬라이드 작성하기
사업 현황 슬라이드를 작성하려면
03-1 Microsoft Office Online 테마 저장하기
03-2 매출과 인력에 대한 차트 작성하기
03-3 스마트아트로 사업 영역 작성하기
‘SmartArt 그래픽 선택’ 대화상자 살펴보기
03-4 테마 색과 디자인에 어울리는 개체 꾸미기
디자인 테마의 리본 메뉴 살펴보기
03-5 차트와 스마트아트 그래픽에 애니메이션 지정하기
‘사용자 지정 애니메이션’ 창 살펴보기
[도전! 실무 활용]
04 조직과 인력 구성에 대한 슬라이드 작성하기
조직과 인력 구성에 대한 슬라이드를 작성하려면
04-1 원과 사각형 도형으로 제목 틀 작성하기
04-2 스마트아트와 도형으로 조직도 작성하기
04-3 도형과 클립아트로 인력 구성 차트 작성하기
클립아트 검색하기
04-4 차트의 배경 작성하고 저장하기
프레젠테이션 문서 저장하는 방법 살펴보기
[도전! 실무 활용]
05 박람회 AGENDA 슬라이드 작성하기
박람회 AGENDA 슬라이드를 작성하려면
05-1 워드아트로 제목과 부제목의 텍스트 작성하기
05-2 선으로 부제목 꾸미기
05-3 도형으로 내비게이션바 작성하기
도형 그리기와 개체 이동하기
05-4 목차 서식 변경하고 그림에 맞추어 배치하기
[도전! 실무 활용]
06 행사 개요 슬라이드 작성하기
행사 개요 슬라이드를 작성하려면
06-1 슬라이드 마스터에서 배경 지정하고 로고 삽입하기
슬라이드 마스터 살펴보기
06-2 텍스트 상자 개체의 제목 작성하고 꾸미기
06-3 도형으로 아이템 작성하고 내용 입력하기
[Shift] 글쇠의 기능 살펴보기
06-4 도형을 복제하고 내용 변경하기
06-5 배경 도형을 작성하고 순서 변경하기
도형의 정렬 순서 변경하기
[도전! 실무 활용]
07 국가 개요 슬라이드 작성하기
국가 개요 슬라이드를 작성하려면
07-1 슬라이드 배경과 테마 색 지정하기
07-2 워드아트로 제목 작성하고 국가명 입력하기
빠른 워드아트 스타일 지정하기
07-3 도형과 그림으로 국가 소개 영역 작성하기
07-4 텍스트 상자로 국가 개요 내용 입력하기
도형 안에 텍스트 입력하기
07-5 도형으로 산업 구조에 대한 차트 작성하기
[도전! 실무 활용]
08 경쟁사 사이트 분석 슬라이드 작성하기
경쟁사 사이트 분석 슬라이드를 작성하려면
08-1 도형을 이용해 대비형 도해 작성하기
08-2 자유형으로 다각형 그리고 복제와 회전하기
08-3 텍스트 입력하고 글머리 기호 변경하기
08-4 바닥글 작성하고 위치 변경하기
[도전! 실무 활용]
09 휴대폰 사업의 SWOT 분석 슬라이드 작성하기
휴대폰 사업의 SWOT 분석 슬라이드를 작성하려면
09-1 스마트아트 그래픽으로 기본 도해 작성하기
텍스트 창을 이용해 텍스트 입력하기
09-2 스마트아트 그래픽을 도형으로 변경하고 3차원 효과 지정하기
09-3 텍스트 입력하고 글머리 기호 변경하기
09-4 도해의 가운데에 클립아트 삽입하고 꾸미기
‘미리 보기/속성’ 대화상자에서 미디어 파일 정보 알아보기
[도전! 실무 활용]
10 성과 분석 슬라이드 작성하기
성과 분석 슬라이드를 작성하려면
10-1 그림 글머꺸 기호 삽입하기
10-2 표 작성하고 자유형으로 강조하기
10-3 표와 그림을 도형으로 바꾸고 효과 지정하기
10-4 클립아트와 강조 텍스트 삽입하기
[도전! 실무 활용]

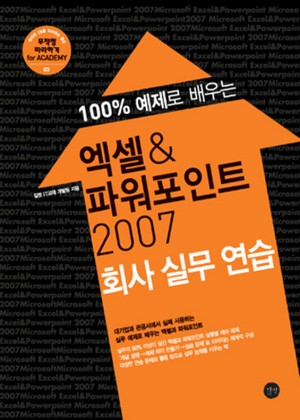
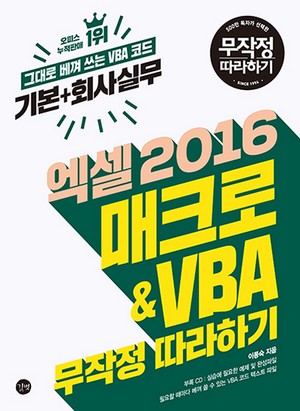
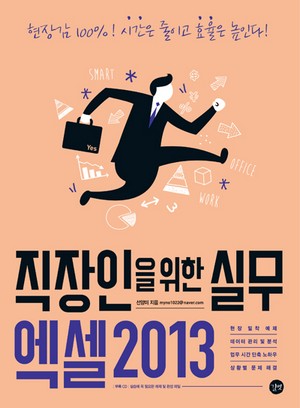
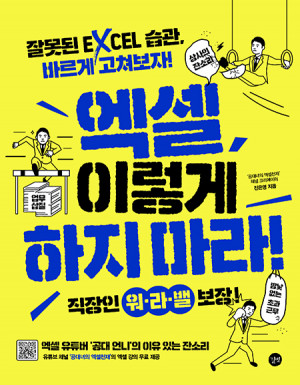

독자의견 남기기