- 정 가
- 26,000원
- 출 간
- 2018-11-26
- 지 은 이
- 박철민
- I S B N
- 9791160506372
- 분 량
- 408쪽
- 난 이 도
- 초급
- 부 록
- 실습에 필요한 예제 및 완성 파일, 동영상 파일
포토샵으로도 보정이 안 되는 멋진 색감 보정, 라이트룸 리터칭으로 한번에!
『라이트룸 CC 무작정 따라하기』는 사진 초보자가 어렵게만 느꼈던 라이트룸 보정 기능을 이용하여 노출, 대비, 채도 보정뿐만 아니라 부분 보정 기능과 인물의 잡티 제거 및 피부 결 보정 작업을 손쉽게 따라할 수 있도록 구성하고 있다. 사진 관리 및 보정에 필요한 필수 이론과 실전에 꼭 필요한 무작정 따라하기 예제를 통해 기초 이론부터 실무 노하우를 익히기 위한 실습까지 알차게 구성하였다. 또한 라이트룸과 포토샵을 이용하여 생동감 넘치는 사진을 완성하도록 도와준다. 체계적이고 효율적인 학습을 위해 「우선순위 TOP 20」, 「핵심 키워드」, 「미리 알아두기」 코너를 제공하여 혼자서도 라이트룸을 배울 수 있으며, 작업 중 궁금한 점은 바로 해결할 수 있도록 「왜? Why?」, 「신속! 문제 해결」 코너와 동영상으로 배우는 「혼자 해 보기」를 통해 라이트룸을 마스터할 수 있다. 별책에서는 라이트룸 CC의 모바일 기능과 한글/영문 명령어를 익힐 수 있다.
머리말
이 책의 구성
우선순위 TOP 20
학습 계획
핵심 키워드
신속! 라이트룸 문제 해결
학습 방법 & 작업 흐름 체크
Part 0. 시작하기 전에
01 | 사진 보정의 기본 지식 알아두기
1 아무리 좋은 카메라도 원하는 사진을 담기는 힘들다
2 사진 보정은 촬영에 집중하게 한다
3 보정을 위한 좋은 사진의 조건
02 | 사진 보정을 위한 디지털 사진 이해하기
1 디지털 사진은 어떻게 구성되는가?
2 JPEG vs RAW 파일, 무엇이 좋은가?
03 | 사진 보정을 위한 작업 환경 만들기
1 사진 보정을 위한 모니터 준비하기
2 사진 보정을 위한 디지털 암실 환경 조성하기
04 | 라이트룸을 학습하기 전에 미리 알아두기
1 라이트룸이란 무엇인가?
2 라이트룸과 포토샵은 무엇이 다를까?
05 | 라이트룸 설치하기
1 새로워진 라이트룸 이해하기
2 라이트룸 최신 버전(Classic CC) 설치하기
3 라이트룸 언어 변경하기
06 | 라이트룸 설치 Q&A
1 라이트룸 버전 문제
2 라이트룸 설치 전 문제
3 라이트룸 설치 중 문제
4 라이트룸 설치 후 실행 문제
Part 1. 라이트룸 시작하기
01 | 라이트룸은 어떻게 생겼을까? → 작업 화면
기능 1 라이트룸 작업 화면 살펴보기
기능 2 패널 그룹 알아보기
3 패널 그룹 제어하기
기능 4 사진 선택하기
기능 5 기본 보기 방식 알아보기
02 | 라이트룸 환경 설정하기 → Preferences 대화상자
1 편리한 작업 환경을 위해 설정 변경하기
2 성능 향상을 위해 설정 변경하기
03 | 카탈로그 파일 이해하기 → 카탈로그 파일 / 불러오기
기능 1 카탈로그 파일과 Import 기능 알아보기
2 카탈로그 파일 만들기
기능 3 사진 불러오기
4 메모리카드에 저장된 사진을 라이트룸으로 불러오기
5 하드디스크의 파일을 라이트룸으로 불러오기
[혼자 해 보기] 카탈로그 생성 및 사진 불러오기
Part 2. 라이트룸으로 스마트하게 사진 관리하기
01 | 스마트하게 사진 관리하기 → Library 모듈
기능 1 라이트룸의 사진 관리 기능 살펴보기
2 라이트룸의 사진 관리 기능 맛보기
02 | Library 모듈 알아보기 → Color Label / Collections 패널 / Folders 패널
기능 1 Library 모듈의 패널 기능 살펴보기
기능 2 플래그 기능 알아보기
3 플래그 기능으로 빠르게 사진 선별하기
기능 4 비교(Compare) 뷰에서 사진 비교하기
5 비슷한 사진을 비교해서 선별하기
기능 6 키워드를 이용하여 검색 활용도 높이기
7 키워드 만들고 할당하기
8 키워드 추가하기
9 키워드 삭제하기
10 선택한 키워드가 할당된 사진만 보기
기능 11 컬러로 사진 분류하기
기능 12 좋은 사진에 A컷 표시하기
기능 13 Collections 패널 알아보기
14 컬렉션과 스마트 컬렉션으로 분류하기
기능 15 Folders 패널에서 폴더 관리하고 활용하기
03 | 사진 관리 기능 알아보기
기능 1 그리드 뷰와 필름 스트립에서 사진 순서 변경하기
기능 2 키워드, 색상 라벨, 등급 기능 활용을 위한 페인터 이용하기
기능 3 한눈에 사진 정보 파악하기
기능 4 폴더에 표시된 아이콘 없애기
[혼자 해 보기] Library 모듈의 관리 기능 사용하기
Part 3. 다양한 보정 기능으로 남다른 사진 만들기
01 | 사진 보정의 규칙과 순서 알아보기 → 사진 분석 / 보정 작업 순서
1 보정 전, 사진 분석하기
2 사진 보정의 시작, 노출과 화이트 밸런스 이해하기
02 | Develop 모듈 알아보기 → Develop 모듈
기능 1 Develop 모듈의 구성 이해하기
기능 2 Develop 모듈 사용 전 알아두기
기능 3 보정 작업 되돌리기
03 | 보정의 기본, 노출/대비/색상 보정하기 → Basic·Histogram·White Balance 패널
기능 1 시작 스타일 지정하기 - Creative profiles
기능 2 보정 시간을 줄이는 자동 보정 실행하기 - Basic 패널
3 프로파일을 적용하고 자동으로 보정하기
기능 4 보정의 시작, 노출과 대비 조절하기 - Histogram 패널
기능 5 노출과 대비를 세부적으로 조정하기 - Basic 패널
6 적정 노출 이미지 만들기
기능 7 흰색을 흰색답게 보정하기 - White Balance 항목
8 White Balance 기능을 이용해 색상 톤 변경하기
기능 9 선명하거나 부드러운 이미지 만들기 - Presence 항목
10 Presence 기능으로 선명하고 높은 채도로 보정하기
04 | 세밀하게 노출/대비/색상 보정하기 → Tone Curve 패널 / HSL/COLOR 패널
기능 1 커브 선을 이용해 노출과 대비 보정하기 - Tone Curve 패널
2 Tone Curve 패널을 이용해 화사한 이미지 만들기
3 중간 톤을 이용하여 노출 보정하기
기능 4 사진의 색상을 자유자재로 결정하기 - HSL/COLOR 패널
5 HSL/COLOR 패널을 이용해 주요 피사체 강조하기
기능 6 전체적인 색감 보정하기 - Split Toning 패널
7 Split Toning 기능으로 색감 표현하기
05 | 선명하고 깔끔한 이미지 만들기 → Detail 패널
기능 1 선명한 사진 만들기
2 Shapening으로 질감 살리기
기능 3 노이즈 없애기
4 Noise Reduction 기능으로 노이즈 제거하기
06 | 이미지 품질 향상과 왜곡 보정하기 → Lens Corrections 패널 / Transform 패널
기능 1 렌즈 교정하기 - Lens Corrections 패널
2 Lens Corrections 기능으로 왜곡 보정하기
3 Lens Corrections 기능으로 색수차 제거하기
기능 4 왜곡된 사진 보정하기 - Transform 패널
5 Uplight 항목을 이용해 왜곡과 기울어짐 보정하기
6 왜곡을 방지하면서 여백 채우기
07 | 사진에 집중도와 질감 적용하기 → Effects 패널
기능 1 비네팅 적용하기 - Post-Crop Vignetting 항목
2 Post-Crop Vignetting 기능으로 사진의 집중도 높이기
기능 3 거친 질감 표현하기 - Grain 항목
4 그레인으로 거친 질감 표현하기
08 | 부분 보정 기능 알아보기
기능 1 구도에 맞게 자르기 - Crop Overlay
2 Crop Overlay 기능으로 황금 분할 구도 만들기
기능 3 흠집도 돋보이게, 사실적으로 표현하기 - Spot Removal
4 Spot Removal 기능으로 불필요한 피사체 제거하기
5 배경을 채우면서 피사체 이동하기
기능 6 적목 현상 제거하기 - Red Eye Correction
7 Red Eye Correction 기능으로 적목 현상 제거하기
기능 8 풍경 사진에 필수, 노출 편차 줄이기 - Graduated Filter
9 Graduated Filter 기능으로 화사한 풍경 사진 만들기
기능 10 원하는 부분 강조하기 - Radial Filter
11 Radial Filter 기능으로 주요 피사체 강조하기
기능 12 포토샵처럼 브러시로 드래그하여 보정하기 - Adjustment Brush
13 Adjustment Brush 기능으로 원하는 부분만 보정하기
14 피부 트러블 없애기
15 크고 긴 형태의 타투 지우기
[혼자 해 보기] 라이트룸의 다양한 기능을 이용하여 보정하기
Part 4. 장르별 사진 보정하기
01 | 드라마틱하게 풍경 사진 보정하기
1 흐린 날 촬영한 사진을 화창하게 보정하기
2 떠나고 싶은 생생한 색감의 풍경 사진 만들기
3 일출 또는 일몰의 빛과 색 살리기
4 색감이 살아있는 야경 사진 만들기
5 빈티지한 감성 사진 만들기
02 | 피사체를 강조하는 인물/주제 사진 보정하기
1 인물 사진을 또렷하게 보정하기
2 자유자재로 얼굴 표정 바꾸기
3 다큐멘터리 사진처럼 인상적(드래곤 이펙트)으로 연출하기
4 명암으로 말하는 흑백 사진 만들기
5 부드러운 흑백 인물 사진 만들기
6 흑백 풍경 사진 만들기
7 주제만 부각시키는 컬러 팝업 사진 만들기
8 특정 부분만 부각시키는 컬러 사진 만들기
03 | 맛깔 나는 음식 사진 보정하기
1 음식 사진을 먹음직스럽게 보정하기
[혼자 해 보기] 사진의 주제와 소재의 특성을 살린 보정 방법 알아보기
Part 5. 사진 보정 고급 기능 활용하기
01 | 고급 보정 기능 알아보기 → Virtual Copy / Match Total Exposures
기능 1 한 장의 사진으로 다르게 보정하는 가상 사본 만들기 - Virtual Copy
2 Virtual Copy 기능으로 사진을 복제하고 다르게 보정하기
기능 3 같은 장소, 다른 노출 적용하기 - Match Total Exposures
4 Match Total Exposures 기능으로 노출 편차 줄이기
기능 5 풍부한 노출과 색의 HDR 사진 만들기 - HDR Merge
6 HDR Merge 기능으로 자연스러운 HDR 사진 만들기
기능 7 넓은 파노라마 사진 만들기 - Panorama Merge
8 Panorama Merge 기능으로 파노라마 사진 만들기
02 | 보정 시간을 줄이는 편리한 기능 알아보기
기능 1 보정 작업을 복사하고 붙여 넣기 - Copy & Paste
2 Copy & Paste 기능으로 보정 정보 복제하기
기능 3 실시간으로 보정 작업 동기화하기 - Auto Sync
4 Auto Sync 기능으로 보정 작업 동기화하기
기능 5 많은 사진의 보정 작업 동기화하기 - Develop 모듈의 Synchronize
6 Synchronize 기능으로 여러 장의 사진을 보정 동기화하기
기능 7 보정 정보를 파일로 만들기 - Develop Preset
8 Develop Preset을 만들어 간단하게 보정하기
03 | 라이트룸에서 작업한 사진 내보내기 → IPTC / Synchronize / Export
기능 1 사진에 프로파일 적용하기 - IPTC
2 IPTC 정보를 Metadata Preset으로 만들고 사진에 적용하기
기능 3 사진 관리 정보 동기화하기 - Library 모듈의 Synchronize
4 Synchronize 기능으로 사진 관리 정보 동기화하기
기능 5 라이트룸에서 보정한 사진 내보내기 - Export
6 라이트룸에서 보정한 사진을 웹용으로 내보내기
7 사진에 워터마크 표시하기
04 | 라이트룸과 포토샵을 연동하고 편집하기
기능 1 라이트룸과 포토샵 연동 옵션 설정하기
2 라이트룸에서 보정한 사진을 포토샵에서 편집하기
3 포토샵에서 스케치 이미지 만들기
4 원하는 피사체만 추출하여 합성하기
[혼자 해 보기] 보정 작업 동기화와 사진 내보내기
Part 6. 지도와 출력 / 카탈로그 활용하기
01 | Map 모듈 활용하기
기능 1 Map 모듈의 화면 구성 살펴보기
2 Map 모듈 사용하기
02 | Print 모듈 살펴보기
기능 1 Print 모듈의 기본 사용 방법 알아보기
기능 2 Print 모듈 패널의 영역별 기능 살펴보기
03 | 카탈로그 파일 관리 및 활용하기
기능 1 카탈로그 파일 설정하기 - Catalog Settings 대화상자
기능 2 카탈로그 파일 분리와 병합하기
기능 3 Export as Catalog 대화상자 살펴보기
4 Export as Catalog 기능 알아보기
5 Import from Another Catalog 기능 사용하기
04 | 사진 보정 FAQ
기능 1 보정을 하려는데 전체 사진 중 일부만 보일 때
기능 2 내보낸 사진 결과물의 색감이 다르게 보일 때
기능 3 보정해도 원하는 색감이 만들어지지 않을 때
기능 4 사진 이미지의 1:1 확대 시간이 오래 걸릴 때
[혼자 해 보기] Map 모듈의 사용 방법과 카탈로그 분리 방법 알아보기
찾아보기
추천도서
이미지 닫기


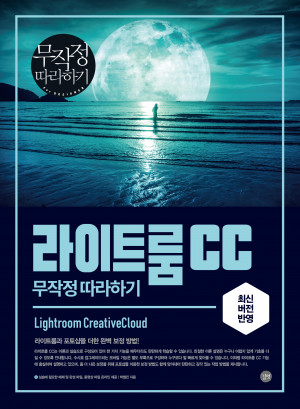
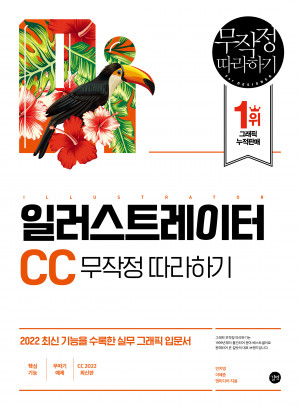


독자의견 남기기