- 정 가
- 23,000원
- 출 간
- 2022-12-30
- 지 은 이
- 김기만,배준오
- I S B N
- 9791140702633
- 분 량
- 484쪽
- 난 이 도
- 관계없음
- 부 록
- 예제 및 완성 파일
[최신개정판] 실전! 비즈니스 파워포인트 완전 정복!
[최신개정판] 실전! 비즈니스 파워포인트 완전 정복
파워포인트(2021/2019/2016/2013/Microsoft365) 모든 버전 사용 가능
: 파워포인트 2021 최신 버전 반영
▷누구보다 빠르게!
_업무 시간 단축 스킬 및 파워포인트 전문가의 팁 대공개
▷효과적인 전달과 표현!
_청중을 사로잡는 슬라이드 디자인과 멀티미디어 활용 팁 소개
▷SNS 콘텐츠 제작까지!
_파워포인트만으로 끝내는 실무 밀착형 콘텐츠 디자인
Chapter 01 작업 시간 단축해 칼퇴근하기
Section 01 10분 만에 파워포인트 고수 되기
01 전문가가 추천하는 작업 환경 설정하기
02 리본 메뉴에 [개발 도구] 탭 추가하기
03 빠른 실행 도구 모음의 위치 이동하기
04 자주 사용하는 특수 문자 입력하기
05 프레젠테이션 문서 복구하는 방법 살펴보기
Section 02 텍스트 빠르게 입력하는 방법 살펴보기
01 빠르고 정확한 프레젠테이션 문서 작성 과정 익히기
02 추출한 키워드 이용해 프레젠테이션 문서 작성하기
03 워드/한글 이용해 프레젠테이션 문서 작성하기
04 개요 창 이용해 텍스트 입력하기
05 들여쓰기/내어쓰기 이용해 문서 정리하기
06 텍스트 입력에 필요한 필수 단축키 익히기
07 슬라이드의 글꼴 한 번에 바꾸기
Chapter 02 집중도를 높이는 디자인 노하우 알아보기
Section 03 컬러만 잘 선택해도 디자인 고민 끝!
01 꼭 알아야 할 색의 기초 지식 이해하기
02 테마 색과 색 조합 이용해 쉽게 색상 선택하기
03 홈페이지에서 원하는 색상 추출하기
04 아이콘 삽입하고 아이콘과 색상 맞추어 디자인하기
05 디자인에 필요한 컬러 배색 사이트 살펴보기
Section 04 정확한 글꼴 지정해 전달력 향상시키기
01 줄 간격 조절해 가독성 높이기
02 디자인에 어울리는 적절한 글꼴 선택하기
03 저작권 걱정 없는 무료 글꼴 알아보기
04 텍스트만으로 효과적인 메시지 표현하기
05 글꼴까지 포함해 저장하기
[클리닉 Before&After] 효과적으로 배색 지정해 가독성 높이기
Section 05 청중들이 좋아하는 슬라이드 배치법 살펴보기
01 슬라이드 3등분의 법칙 이해하기
02 원하는 간격으로 안내선 표시하기
03 균형감 있게 레이아웃 작성하기
04 안정감 있게 이미지와 텍스트 배치하기
05 픽셀 단위로 슬라이드의 크기 조절하기
06 슬라이드 마스터 활용해 레이아웃 지정하기
07 도형에 텍스트 배치하기
[클리닉 Before&After] 적절한 글꼴 배치해 전달력 높이기
[클리닉 Before&After] 슬라이드에 이미지 가득 채우고 텍스트 배치하기
Chapter 03 시각 자료 이용해 주목도 향상시키기
Section 06 도형 활용해 문서 전달력 높이기
01 [선택] 창 이용해 겹쳐진 개체 쉽게 선택하기
02 C + D 이용해 편리하게 개체 복제하기
03 여러 도형을 쉽게 정렬하기
04 모든 도형의 가로 간격을 동일하게 지정하기
05 서식 복사해 반복 작업하지 않기
06 여러 도형을 그룹화해 빠르게 작업하기
07 도형에 이미지를 삽입하는 방법 살펴보기
08 도형 병합하고 빼기
09 도형 병합하고 빼기해 톱니바퀴 만들기
10 도형과 텍스트의 빼기 기능 이용해 표지 디자인하기
11 텍스트 가져와서 스마트아트 그래픽으로 꾸미기
12 스마트아트 그래픽 활용해 세부 디자인 변경하기
[클리닉 Before&After] ‘도형 병합' 활용해 나열형 디자인하기
[클리닉 Before&After] ‘도형 빼기' 활용해 순차형 디자인하기
Section 07 가독성을 높여주는 표와 차트 삽입하기
01 표 디자인의 기본 원칙 살펴보기
02 표에서 숫자 강조하고 오른쪽 정렬하기
03 선 없는 표 작성하기
04 표의 가운데에 비교 항목 배치하기
05 차트 디자인의 기본 원칙 살펴보기
06 차트 요소 추가하고 차트 조각의 색 변경하기
07 원형 차트를 부채꼴 모양으로 변형하기
08 인포그래픽 스타일의 원형 차트 작성하기
09 3차원 차트를 2차원 차트로 변경하기
10 엑셀 차트의 색을 파워포인트에 정확하게 표현하기
11 인포그래픽 스타일의 막대형 차트 작성하기
[클리닉 Before&After] 주제를 잘 표현하는 차트 디자인하기
Chapter 04 이미지 삽입해 돋보이는 보고서 작성하기
Section 08 문서에 적합한 이미지 한 번에 찾기
01 이미지와 동영상 파일 한 번에 추출하기
02 간단한 아이콘 삽입 방법 익히기
03 이모지 삽입 방법 익히기
04 무료 아이콘 삽입하고 바탕색 바꾸기
05 무료 이미지 사이트 알아보기
[클리닉 Before&After] 아이콘 활용해 슬라이드 디자인하기
Section 09 포토샵처럼 다양한 그래픽 효과 지정하기
01 이미지 잘라서 심플한 표지 만들기
02 픽셀 값으로 이미지 크기 조절하기
03 빠르게 이미지 배치해 그림 레이아웃 완성하기
04 투명하게 배경 처리하기
05 SVG 파일 한 번에 삽입하기
06 이미지 압축해 파일 용량 줄이기
07 표 활용해 이미지 균등하게 분할하기
08 뉴모피즘 효과 연출하기
09 네온사인 효과 연출하기
10 브러시 효과 연출하기
[클리닉 Before&After] 3등분의 법칙에 따라 균형감 있게 디자인하기
Chapter 05 발표에 강한 프레젠테이션 만들기
Section 10 동영상 삽입해 청중들의 관심 집중시키기
01 동영상 삽입 방법 익히기
02 발표자 의도대로 동영상 편집하기
03 프레젠테이션 화면을 동영상으로 녹화하기
04 캡션 파일 만들어 동영상에 자막 넣기
05 ‘스톡 비디오’ 기능으로 텍스트에 동영상 삽입하기
Section 11 애니메이션과 화면 전환 효과 지정하기
01 슬라이드 복제하고 모핑 효과 지정하기
02 모핑 효과로 다양한 화면 연출하기
03 3D로 모핑 효과 연출하기
04 자유자재로 애니메이션 효과 표현하기 1 – 나타내기, 닦아내기 효과
05 자유자재로 애니메이션 효과 표현하기 2 – 밝기 변화, 내밀기 효과
06 [애니메이션 창]에서 애니메이션 효과 지정하기
Section 12 전문가처럼 발표하기 위한 도구 살펴보기
01 발표자 도구 화면 살펴보기
02 발표자 도구와 단축키 이용해 편리하게 발표하기
03 자막 기능 활용해 발표하기
04 슬라이드 쇼 녹화하기
Section 13 발표에 최적인 포맷으로 인쇄하기
01 원하는 부분만 정확하게 인쇄하기
02 한 페이지에 여러 슬라이드를 분할 인쇄하기
03 슬라이드 마스터에서 날짜와 슬라이드 번호 제거하기
04 회색조로 인쇄할 때 차트 색 구분하기
Chapter 06 프레젠테이션 작성 기술 업그레이드하기
Section 14 무료 유틸리티 최대한 활용하기
01 이미지를 벡터 파일(SVG 파일)로 변환하기 – rapidresizer
02 문서 공유해 효율적으로 협업하기 – Microsoft Teams
03 QR 코드 빠르게 삽입하기 – QR4Office
04 쉬는 시간 타이머 간단하게 설정하기 - Breaktime
05 실시간으로 설문 조사하고 빠르게 결과 확인하기 – Poll Everywere
Chapter 07 파워포인트로 SNS 콘텐츠 만들기
Section 15 포토샵 없이 이미지 디자인하기
01 SNS 콘텐츠 사이즈 이해하기
02 인스타그램에 효과적인 카드뉴스 만들기
03 페이스북 커버 이미지 만들기
04 페이스북에 효과적인 카드뉴스 만들기
05 네이버 블로그 섬네일 만들기
Section 16 파워포인트로 동영상 제작하기
01 애프터 이펙트 스타일의 동영상 만들기
02 모핑 효과 활용해 고급스럽게 간지 디자인하기
03 SNS에 올릴 동영상 내보내기
추천도서
이미지 닫기


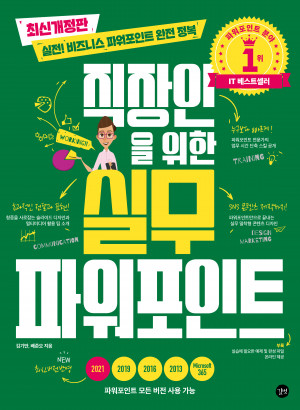
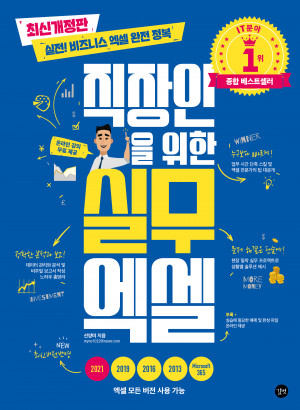
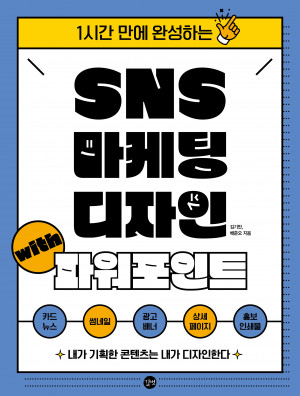
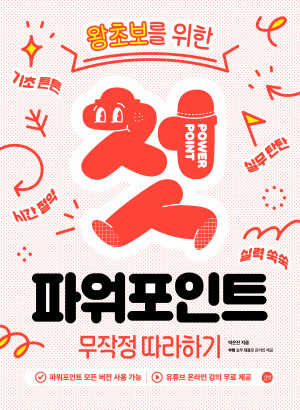

독자의견 남기기