기본 편집부터 탄탄하게! 한 권으로 끝내는 핵심 포토샵&일러스트레이터 CC 2018!

‘포토샵&일러스트레이터 CC 2018 무작정 따라하기’는 이론과 실습으로 구성되어 있어 한 가지 기능을 배우더라도 탄탄하게 학습할 수 있습니다. 누구나 어렵지 않게 기초를 다질 수 있도록 필수 기능을 친절하게 설명하며, 감각적인 실무 예제를 통해 숨겨진 디자인 잠재력을 일깨워 줍니다. 수시로 업그레이드 되는 어도비 신기능은 별책으로 구성하여 누구보다 빠르게 찾아 익힐 수 있도록 구성하였습니다.
효율적인 학습을 위해 네이버 지식iN, 실무 카페, 블로그 등에서 가장 많이 검색하고 찾아본 키워드를 토대로 빠짐없이 핵심 기능을 소개하고 있으며, 사용자의 편의를 위해 학습 시 해당 기능을 사용할 수 있는 버전을 표기하였고, 핵심적으로 집중해서 볼 수 있도록 중요 순위를 선정하여 표시하였습니다. 이제, 디자인의 모든 것, ‘포토샵&일러스트레이터 CC 2018 무작정 따라하기’에서 효율적인 학습 방법을 찾아보세요.
목차
이 책을 공부하는 방법
포토샵&일러스트레이터 설치하기
포토샵&일러스트레이터 설치 Q&A
목차
우선순위 TOP 20
학습 계획
핵심 키워드
Part 1 포토샵 CC 2018 시작하기
01 | 포토샵을 학습하기 전에 미리 알아두기
1 어떤 작업 방법을 선택할까? 자동 및 수동 작업
2 사진 보정 계획을 세우자! 사진 보정 단계
3 원하는 크기로 이미지를 조절하기! Image Size와 Canvas Size
4 어떤 선택 도구를 고를까? 선택 도구 기준
5 구도를 결정짓는 이미지 자르기! 자르기 도구
6 잘 선택한 색상이 디자인을 좌우한다! Color Picker 사용
7 지속적으로 작업할 것인가? 효과적인 레이어 사용
8 디자인 소스 & 폰트 어디서 구할까?
02 | 포토샵은 어떻게 생겼을까? → 작업 화면
1 포토샵 시작 화면 살펴보기 [기능]
2 포토샵 작업 화면 살펴보기 [기능]
03 | 도구 알아보기 → 도구 / Tools 패널
1 Tools 패널 도구 살펴보기 [기능]
2 포토샵 주요 패널과 기능 알아보기 [기능]
04 | 파일 관리 기본기 익히기 → New / Open / Save / Exit
1 시작 화면에서 파일 만들기 [기능]
2 Create New 명령으로 작업을 위한 새 파일 만들기 [기능]
3 Open 명령으로 이미지 불러오기 [기능]
4 Save 명령으로 작업 이미지 저장하기 [기능]
5 Exit 명령으로 작업 종료하기 [기능]
6 캔버스 만들고 문서 닫기
7 캔버스 크기 직접 설정하기
05 | 본격적인 작업을 위한 준비 운동하기
1 작업 화면 확대, 축소, 이동하기 [기능]
2 화면 비율 조절하여 작업 영역에 알맞게 이미지 확인하기
3 눈금자와 가이드 사용하기 [기능]
06 | 이미지 크기 조절하기 → Image Size / Canvas Size
1 픽셀과 해상도 알아보기 [기능]
2 Image Size로 이미지 크기 조절하기 [기능]
3 이미지 크기 조절하기
4 Reduce Noise로 작은 이미지를 크고 선명하게 만들기
5 Canvas Size로 캔버스 크기 조절하기 [기능]
6 Canvas Size로 캔버스 확장하고 이미지 붙여 넣기
Part 2 자유자재로 선택하고 변형하기
01 | 고정된 영역 선택과 이동 알아보기 → 도형 선택 도구 / 이동 도구
1 고정된 영역을 선택하는 도구 알아보기 [기능]
2 이동 도구와 복제 알아보기 [기능]
02 | 자유로운 모양으로 선택하기 → 올가미 도구
1 자유로운 영역을 선택하는 도구 알아보기 [기능]
2 다각형 올가미 도구 사용하기
3 자석 올가미 도구로 불규칙한 개체 선택하고 배경 바꾸기
03 | 선택 연산 기능 알아보기 → 선택 도구 옵션바
1 선택 도구 옵션바 살펴보기 [기능]
04 | 자동으로 선택 영역 분리하여 지정하기 → 빠른 선택 도구 / 마술봉 도구
1 자동으로 선택 영역을 분리하는 도구 알아보기 [기능]
2 빠른 선택 도구로 인물 복제하기
3 마술봉 도구로 선글라스 반사 이미지 만들기
05 | 선택 영역 수정하고 저장하기 → Modify / Save Selection
1 선택 영역 변형하기 [기능]
2 선택 영역 저장하여 활용하기 [기능]
06 | 고급 선택 기법 활용하기 → Color Range / Focus Area
1 Color Range로 색상을 선택하여 선택 영역 지정하기 [기능]
2 Focus Area로 초점에 따라 선택 영역 지정하기 [기능]
3 초점이 맞춰진 인물만 선택 영역으로 지정하기
07 | 필요한 부분만 선택하여 자르기 → 자르기 도구
1 자르기 도구 알아보기 [기능]
2 자르기 도구 옵션바 살펴보기 [기능]
3 이미지 자르기
4 원근감이 나타나도록 자르기
08 | 자유롭게 이미지 변형하기 → Transform
1 변형 명령 살펴보기 [기능]
2 Distort 기능으로 그림자 만들기
3 Content-Aware Scale로 일부 영역 보호하며 변형하기 [기능]
4 Content-Aware Scale로 왜곡을 방지하며 와이드 사진 만들기
5 Puppet Warp로 유연하게 요소 형태 변형하기 [기능]
6 Puppet Warp로 인물 자세와 동작 변형하기
7 Perspective Warp로 이미지를 바로 또는 삐딱하게 하기 [기능]
8 Perspective Warp로 비뚤어진 사진 구도 바르게 조절하기
9 Photomerge로 사진을 붙여서 파노라마 사진 만들기
Part 3 다양한 방법으로 색상 적용하고 보정하기
01 | 다양한 방법으로 색상 적용하기 → Fill / 그레이디언트 도구
1 색상 도구와 Color Pick 대화상자 살펴보기 [기능]
2 Color Picker 대화상자에서 색 지정하기
3 색상 채우기 [기능]
4 페인트통 도구와 Fill을 이용해 채색하기
5 Content - Aware로 불필요한 부분 지우고 자동으로 채우기
6 그레이디언트 도구 사용하기 [기능]
7 그러데이션 채우기
8 이미지 패턴 사용하기 [기능]
9 북유럽풍 기본 패턴 만들기
02 | 이미지 색상 보정하기
1 자동 보정 기능 사용하기 [기능]
2 Brightness/Contrast로 명도와 대비 조절하기 [기능]
3 Auto Color로 빛바랜 사진을 자동으로 보정하기
4 어두운 사진 밝고 선명하게 보정하기
5 Levels로 특정 톤 명도와 대비 조절하기 [기능]
6 Levels로 역광에 숨은 인물 보이게 하기
7 Curves로 명도와 대비 조절하기 [기능]
8 Curves로 밋밋한 사진에 강약 주기
9 Exposure로 전체 밝기 조절하기 [기능]
10 Vibrance로 채도 조절하기 [기능]
11 Vibrance로 색상이 생동감 있는 사진 만들기
12 Hue/Saturation으로 색상, 채도, 명도 조절하기
13 Hue/Saturation으로 색상과 채도를 마음대로 보정하기
14 Color Balance로 색상 균형 조절하기 [기능]
15 Black & White로 흑백 이미지로 전환하기 [기능]
16 Photo Filter로 필터를 이용한 색상 보정하기 [기능]
17 Shadows/Highlights로 노출 상태 조절하기 [기능]
18 Equalize로 명도 평균화하기 [기능]
03 | 색상의 일치, 대체 및 혼합하기
1 Channel Mixer로 새로운 색상 만들기 [기능]
2 Selective Color로 색상 값 조절하기 [기능]
3 Match Color로 색상 톤 일치시키기 [기능]
4 Replace Color로 색상 대체하기 [기능]
5 Replace Color로 특정 색상 대체하기
04 | 이미지에 특수 색상 적용하기
1 Color Lookup으로 비네트 효과 주기 [기능]
2 Color Lookup을 이용해 톡톡 튀는 그래픽 효과 주기
3 Invert로 보색으로 반전하기 [기능]
4 Posterize로 포스터 이미지 만들기 [기능]
5 Threshold로 두 가지 값의 흑백 이미지 만들기 [기능]
6 Desaturate로 채도 감소시키기 [기능]
7 Gradient Map으로 그러데이션 입히기 [기능]
8 HDR Toning으로 독특한 느낌의 HDR 효과 내기 [기능]
05 | 카메라 로우 필터로 색상 보정하기 → Camera Raw Filter
1 카메라 로우 화면 살펴보기 [기능]
2 카메라 로우 도구 살펴보기 [기능]
3 클릭 한 번으로 화이트 밸런스 조절하기
4 별색 제거 기능으로 감쪽같이 화면에서 사라지게 만들기
5 방사형 필터로 원하는 부분만 보정하기
6 기본 보정으로 투명한 피부 표현하기
7 점차적 필터를 이용해 하늘 색조 조절하기
Part 4 레이어와 채널을 이용한 이미지 합성하기
01 | 레이어 다루기 → Layer
1 레이어 알아보기 [기능]
2 Layers 패널 사용하기 [기능]
3 레이어로 개체 배치를 마음대로 조절하기
4 레이어를 이용한 이미지 구성하기
02 | 레이어 블렌딩 모드 사용하기 → Blend Mode
1 레이어 블렌딩 모드 알아보기 [기능]
2 블렌딩 모드로 합성하기
03 | 레이어 스타일 적용하기 → Layer Style
1 레이어 스타일 살펴보기 [기능]
2 레이어 스타일 적용하기
04 | 레이어 마스크와 클리핑 마스크 사용하기 Layer Mask / Clipping Mask
1 레이어 마스크 사용하기 [기능]
2 레이어 마스크로 이미지 합성하기
3 클리핑 마스크 사용하기 [기능]
4 클리핑 마스크로 이미지 합성하기
05 | 보정 레이어 사용하기 → Adjustment Layer
1 보정 레이어 알아보기 [기능]
2 보정 레이어로 특정 색상 복원하기
06 | 스마트 오브젝트 레이어 사용하기 → Smart Object Layer
1 스마트 오브젝트 레이어 알아보기 [기능]
2 스마트 오브젝트 레이어로 가져오기
3 이미지 축소와 확대 상관없이 조정하기
07 | 채널 사용하기 → Channel
1 채널 알아보기 [기능]
2 채널 종류 알아보기 [기능]
3 채널 선택하기 [기능]
4 채널 색상 표시하기 [기능]
5 채널 만들기
6 알파 채널을 이용한 빛 효과 만들기
08 | 색상 모드 활용하기 → Color Mode
1 색상 모드 알아보기 [기능]
2 듀오톤으로 사진 색 바꾸기
09 | 채널을 이용한 마스크 활용하기 → Channel Mask
1 채널 마스크 알아보기 [기능]
2 Select and Mask로 특정 이미지 추출하기 [기능]
3 복잡한 이미지 선택하고 합성하기
Part 5 드로잉 도구를 사용하여 드로잉하기
01 | 기본 드로잉 도구 사용하기 → 브러시 도구 / 연필 도구 / 지우개 도구 / 히스토리 브러시 도구
1 브러시 도구와 연필 도구 알아보기 [기능]
2 Brush Settings 패널 살펴보기 [기능]
3 지우개 도구 사용하기 [기능]
4 지우개 도구로 일부만 컬러로 만들기
5 아트 히스토리 브러시 도구 사용하기 [기능]
6 아트 히스토리 브러시 도구로 회화적 이미지 만들기
02 | 고급 드로잉 도구 사용하기 → 스탬프 도구 / 힐링 브러시 도구
1 스탬프 도구로 특정 부분 찍어내듯 복제하기 [기능]
2 스탬프 도구로 동일한 형태를 자연스럽게 복제하기
3 힐링 도구로 이미지 복원하고 불필요한 부분 제거하기 [기능]
4 힐링 도구로 피부 트러블 제거하기
5 콘텐츠 인식 이동 도구로 인물 위치 이동하며 배경 채우기
Part 6 패스와 문자 사용하기
01 | 자유자재로 패스 그리기 → 펜 도구 / Paths 패널
1 펜 도구 알아보기 [기능]
2 펜 도구를 이용한 패스 그리기
3 Paths 패널 기능 알아보기
4 펜 도구로 선택 영역 지정하기
5 곡률 펜 도구로 베지어 곡선 없이 패스선 만들기
6 펜 도구로 일러스트 그리기
02 | 도형 그리기 → 셰이프 도구
1 셰이프 도구 살펴보기 [기능]
2 셰이프 Properties 패널 살펴보기 [기능]
3 셰이프 도구 옵션바 살펴보기 [기능]
4 기본 셰이프를 이용한 아이콘 만들기
5 사용자 셰이프를 이용한 밤하늘 이미지 만들기
03 | 문자 입력하기 → 문자 도구 / 문자 패널
1 문자 도구 살펴보기 [기능]
2 문자 도구 옵션바 살펴보기 [기능]
3 문자 관련 패널 알아보기 [기능]
4 문자 입력하기 [기능]
5 구름 형태에 맞게 흐르는 문자 입력하기
6 입력한 문자 속성 변경하기 [기능]
7 문자 입력하고 설정 변경하기
8 긴 문장 가져와 입력하기
9 가변 글꼴 사용하기 [기능]
10 가변 글꼴을 이용한 문자 변형하기
11 Warp Text로 문자 변형하기 [기능]
Part 7 필터로 특수 효과 적용하기
01 | 필터 알아보기
1 필터 사용하기 [기능]
2 Filter Gallery로 여러 개의 필터 편집하기
3 Lens Correction으로 렌즈 왜곡 잡기 [기능]
4 Lens Correction으로 왜곡된 사진 보정하기
5 Liquify로 드래그를 이용해 이미지 변형하기 [기능]
6 Liquify로 얼굴 영역 자동 인식하여 성형하기
02 | 필터 종류 알아보기 → Filter
1 회화 효과를 표현하는 Artistic 필터 살펴보기 [기능]
2 붓 터치 느낌의 Brush Strokes 필터 살펴보기 [기능]
3 이미지를 왜곡하는 Distort 필터 살펴보기 [기능]
4 회화적인 Sketch 필터 살펴보기 [기능]
5 스타일을 표현하는 Stylize 필터 살펴보기 [기능]
6 질감을 표현하는 Texture 필터 살펴보기 [기능]
7 속도감과 흔들림을 표현하는 Blur 필터 살펴보기 [기능]
8 잡티를 만들거나 제거하는 Noise 필터 살펴보기 [기능]
9 픽셀 위치를 변형하는 Pixelate 필터 살펴보기 [기능]
10 개체를 만드는 Render 필터 살펴보기 [기능]
11 선명하게 하는 Sharpen 필터 살펴보기 [기능]
12 Iris Blur 필터로 아웃포커싱 효과 적용하기
13 Flame 필터를 이용해 불꽃 문자 만들기
14 Render 필터로 나무가 있는 액자 만들기
15 여러 가지 필터로 회화적인 이미지 만들기
찾아보기
목차 : 일러스트레이터
이 책을 공부하는 방법
목차
우선순위 TOP 20
학습 계획
핵심 키워드
Part 1 일러스트레이터 CC 2018 시작하기
01 | 일러스트레이터를 학습하기 전에 미리 알아두기
1 어떤 작업 방법을 선택할까? 손그림 및 디지털 일러스트레이션
2 벡터 드로잉의 기본, 패스란 무엇일까? 베지어 곡선
3 파일 연동 및 호환은 어떻게 할까? 포토샵+일러스트레이터
4 불러들인 이미지의 차이점은 무엇일까? Embed와 Link
5 나만의 스타일을 찾으려면 어떻게 해야 할까? 드로잉 트레이닝
6 이미지 파일 형식 무엇이 다를까? 비트맵과 벡터
7 인쇄할 때 주의할 점은 무엇일까? 해상도
8 잘 만들어진 글꼴은 어떻게 변환하여 이용할까? 문자 패스화
9 디자인 소스 & 글꼴은 어디서 구할까? 참고 사이트
02 | 일러스트레이터는 어떻게 생겼을까? → 작업 화면
1 일러스트레이터 시작 화면 살펴보기 [기능]
2 일러스트레이터 작업 화면 살펴보기 [기능]
03 | 도구 알아보기 → 도구 / Tools 패널
1 Tools 패널 도구 살펴보기 [기능]
2 일러스트레이터의 주요 패널과 기능 알아보기 [기능]
04 | 새 문서와 아트보드 만들기 → New
1 New 명령으로 새 문서 만들기 [기능]
2 아트보드 살펴보기 [기능]
3 새 문서 만들기
4 캔버스 크기 직접 설정하기
5 여러 개의 아트보드 지정하기
6 템플릿을 이용하여 디자인하기
05 | 파일 관리 기본기 익히기 → Open / Save / Export
1 Open/Place 명령으로 파일 불러오기 [기능]
2 파일 열고 이미지 불러오기
3 Save 명령으로 파일 저장하기 [기능]
4 다양한 방법으로 파일 저장하기
5 Export 명령으로 파일 내보내기 [기능]
6 Asset Export 패널에서 내보내기
06 | 원하는 대로 오브젝트 선택하기 → 선택 도구 / Select 메뉴
1 선택 도구로 오브젝트를 선택하여 이동, 변형하기 [기능]
2 오브젝트 선택과 이동하기
3 오브젝트 복제하기
4 직접 선택 도구로 세밀하게 선택하고 수정하기 [기능]
5 자유롭게 오브젝트 선택하기 [기능]
6 클릭 한 번에 같은 속성 오브젝트 선택하기
07 | 본격적인 작업을 위한 준비 운동하기 → 화면 확대, 축소 / 그룹 / 실행 취소
1 작업 화면 확대 또는 축소하기 [기능]
2 화면 크기 확대/축소와 이동하기
Part 2 드로잉의 기본, 그리기 도구 익히기
01 | 펜 도구와 패스 기능 익히기 → 패스 관련 도구 / Stroke 패널
1 패스 구조 이해하기 [기능]
2 패스를 만드는 펜 도구와 Control 패널 알아보기 [기능]
3 펜 도구를 이용해 다양한 형태의 패스 그리기 [기능]
4 펜 도구로 자유롭게 그리기
5 Stroke 패널에서 선 두께, 모양 조절하기 [기능]
6 Stroke 패널을 이용해 네온사인 만들기
02 | 선 도구로 다양한 선 그리기 → 선, 호, 나선, 사각·원 그리드 도구
1 선 도구를 이용해 별똥별 그리기
2 호 도구를 이용해 무지개 그리기
3 나선 도구를 이용해 라테아트 표현하기
4 사각 그리드 도구로 표를 응용해 아이콘 만들기
5 원 그리드 도구로 다트 판 그리기
03 | 쉽고 빠르게 여러 가지 도형 그리기 → 사각형, 둥근 사각형, 원형, 다각형, 별 도구
1 사각형 도구를 이용해 테트리스 블록 만들기
2 둥근 사각형 도구를 이용해 썰매 일러스트 완성하기
3 원 도구를 이용해 캐릭터 그리기
4 다각형 도구를 이용해 다양한 형태의 조명 만들기
5 별 도구를 이용해 크리스마스트리 장식하기
04 | 손그림 스타일의 일러스트 그리기 → 연필, 스무드, 패스 지우개, 모양, 조인, 폭 도구
1 일러스트 그리기 도구 알아보기 [기능]
2 연필 도구로 손그림 느낌의 라인 일러스트 그리기
3 모양 도구로 아이스크림 만들기
4 스무드 도구로 패스 부드럽게 수정하기
5 패스 지우개 도구로 패스 지우기
6 조인 도구를 이용해 열린 패스를 닫힌 패스로 바꾸기
7 선폭과 기준점 변경하기 [기능]
8 폭 도구로 기본 도형을 변형해 소품 만들기
05 | 손맛이 느껴지는 브러시 익히기 → 브러시 도구 / 물방울 브러시 도구 / Brushes 패널
1 브러시 설정을 위한 Brushes 패널 알아보기 [기능]
2 캘리그라피 브러시 옵션 알아보기 [기능]
3 브러시 도구로 일러스트 그리기
4 물방울 브러시로 막대사탕 그리기
5 분산 브러시로 물거품 그리기
6 패턴 브러시로 사다리 게임 만들기
7 나만의 패턴 브러시 만들기
8 아트 브러시를 이용해 타이어 자국 그리기
Part 3 다양한 방법으로 채색하고 편집하기
01 | 다양한 방법으로 색상 적용하기
1 색상 도구와 패널 살펴보기 [기능]
2 Color Picker 대화상자에서 색 지정하기
3 Color 패널에서 색상 모드 조절하기
4 색상 선택과 추출, 적용을 위한 도구 살펴보기 [기능]
5 Swatches 패널에서 색과 패턴 지정하기
6 라이브 페인트 통 도구로 쉽고 빠르게 채색하기
7 Pattern Options 패널에서 패턴 편집하기
02 | 세련된 배색과 색상 테마 만들기 → Color Guide 패널 / Recolor Artwork 대화상자
1 Color Guide 패널을 이용해 배색하기
2 Color Themes 패널을 이용해 배색하기
3 색상 목록과 휠을 조정하여 배색하기
03 | 자연스러운 그러데이션 설정하기 → 그레이디언트 도구 / Gradient 패널 / 메시 도구
1 입체적인 색, 그러데이션 적용하기 [기능]
2 선형 그러데이션으로 입체감 만들기
3 원형 그러데이션으로 입체감 만들기
4 메시 도구로 자연스러운 그러데이션 적용하기
04 | 편리한 작업을 위해 오브젝트 관리하기 → Ruler / Guide / Grid / Group / Object 명령
1 작업 화면 설정 기능 알아보기 [기능]
2 눈금자와 안내선을 이용해 정확하게 작업하기
3 Object 명령으로 오브젝트 관리하기 [기능]
4 그룹 설정하고 편집 모드에서 수정하기
5 Lock/Hide 명령으로 오브젝트 잠그고 숨기기
6 Expand 기능으로 패스 만들기
05 | 오브젝트 정렬과 배열하기 → Layers 패널 / Arrange / Align 패널
1 오브젝트 관리를 위한 레이어 알아보기 [기능]
2 Layers 패널을 이용하여 레이어 관리하기
3 Arrange 명령으로 오브젝트 배열하기 [기능]
4 Arrange 명령으로 오브젝트 배열 바꾸기
5 Align 패널을 이용하여 오브젝트 정렬하기 [기능]
6 여러 개의 오브젝트 정렬하기
06 | 자유자재로 오브젝트 다루기 → 회전 / 복제 / 반전 / 기울이기 / Transform 패널
1 Transform 명령을 이용하여 오브젝트 변형하기 [기능]
2 회전, 복제, 이동 기능으로 캐릭터 만들기
3 반전 도구를 이용하여 쉽게 대칭 형태 만들기
4 Transform 패널과 Scale 대화상자 알아보기 [기능]
5 수치대로 크기 조절하기
6 기울이기 도구로 오브젝트 기울이기
7 자유 변형 도구로 자유롭게 변형하기
8 Properties 패널을 이용하여 오브젝트 편집하기
Part 4 효율적으로 문자 디자인하기
01 | 타이포그라피 디자인하기 → 문자 도구
1 문자 도구로 문자 입력하기
2 오브젝트 형태대로 말풍선 만들기
3 패스를 따라 문자 입력하기
4 세로 문자 도구로 세로 문자 입력하기
5 세로 영역 문자로 세로 문장 쓰기
6 패스를 따라 세로 문자 입력하기
7 터치 문자 도구를 이용해 글자 편집하기
8 문자를 오브젝트로 변환하여 편집하기
02 | 문서 편집 기능 알아보기 → Character 패널 / Paragraph 패널
1 문자 스타일을 설정하는 Character 패널 알아보기 [기능]
2 문자 스타일을 설정하여 메뉴판 만들기
3 문장을 정렬하는 Paragraph 패널 알아보기 [기능]
4 긴 문장을 조절하여 편집 디자인하기
5 가변 글꼴과 문자 스타일 세트를 활용하여 태그 만들기
6 OpenType SVG 딩벳 글꼴로 티켓 만들기
03 | 타이포그라피 변형하기 → Envelope / Warp Options
1 문자나 오브젝트 변형하기 [기능]
2 Make with Warp 기능으로 문자 왜곡하기
3 Make with Mesh 기능으로 문자 왜곡하기
Part 5 그래픽 스타일 디자인하기
01 | 오브젝트 재구성하기 → Pathfinder 패널 / 도형 구성 도구 / 자르기 관련 도구
1 Pathfinder 패널을 이용하여 오브젝트 더하고 나누기 [기능]
2 Pathfinder 패널을 이용하여 일러스트 재구성하기
3 도형 구성 도구로 간편하게 오브젝트 편집하기 [기능]
4 도형 구성 도구로 오브젝트 일부 지우기
5 오브젝트를 잘라 소잉 일러스트 만들기
02 | 블렌딩 기능으로 중간 단계 만들기 → 블렌드 도구 / Blend Options 대화상자
1 Blend 기능으로 오브젝트 중간 단계 만들기 [기능]
2 Smooth Color 블렌드로 캐릭터 명암 만들기
3 Specified Steps 블렌드로 패스를 따라 오브젝트 연결하기
03 | 색을 혼합하거나 일부분만 나타내기 → Transparency 패널 / 블렌딩 모드 / 마스크
1 Transparency 패널 살펴보기 [기능]
2 블렌딩 모드를 이용하여 오브젝트 혼합하기
3 마스크 기능으로 불필요한 부분 감추기 [기능]
4 클리핑 마스크를 이용해 CI 디자인하기
5 불투명 마스크로 유령 만들기
04 | 사진을 일러스트로 만들기 → Image Trace
1 Image Trace 명령으로 사진을 일러스트로 바꾸기 [기능]
2 이미지를 일러스트로 바꾸기
05 | 심벌 적용과 편집하기 → Symbols 패널 / 심벌 도구
1 Symbols 패널에서 심벌 등록하기 [기능]
2 심벌 도구로 심벌 적용하기 [기능]
3 심벌을 이용해 포스터 디자인하기
4 심벌 등록하고 편집하기
06 | 오브젝트 왜곡하기 → 왜곡 도구
1 왜곡 도구를 이용하여 다양한 형태로 왜곡하기 [기능]
2 왜곡 도구로 오브젝트 자유롭게 왜곡하기
3 퍼펫 뒤틀기 도구를 이용하여 캐릭터 움직이기
07 | 정보의 시각화, 인포그래픽 만들기 → 그래프 도구
1 인포그래픽을 위한 그래프 만들기 [기능]
2 인포그래픽을 위한 그래프 디자인하기
3 그래프에 디자인 적용하기 [기능]
4 막대 그래프 디자인하기
08 | 그래픽 스타일과 속성 설정하기 → 그래픽 스타일 / Appearance 패널
1 오브젝트 스타일과 속성 설정하기 [기능]
2 그래픽 스타일로 질감 또는 스타일 적용하기
09 | 3차원 공간에서 작업하기 → 원근 격자 도구 / 원근 선택 도구
1 원근 격자 도구를 이용하여 3차원 공간 만들기 [기능]
2 원근 격자 도구를 이용하여 3차원 만들기
3 원근 격자에 맞춰 입체적인 건물 만들기
Part 6 완성도를 높이는 고급 효과 알아보기
01 | 입체적으로 표현하기 → 3D Extrude & Bevel / Map Art / 3D Revolve
1 일반 오브젝트를 입체로 만들기 [기능]
2 원에 3D 기능을 적용하여 원 기둥 만들기
3 3D Revolve 기능으로 입체 기둥 표현하기 [기능]
4 단면 오브젝트를 360° 회전하여 입체 오브젝트 만들기
5 Map Art 대화상자를 이용하여 3D 오브젝트에 매핑하기 [기능]
6 3D 회전과 매핑으로 테이크아웃 컵 만들기
02 | 독특하게 변형하기 → Convert to Shape / Distort & Transform
1 Convert to Shape 명령으로 기본 도형으로 바꾸기 [기능]
2 Pucker & Bloat 명령으로 원을 변형하여 꽃 만들기
3 Twist 명령으로 오브젝트를 비틀어 꼬불꼬불한 면발 만들기
4 Zig Zag 명령으로 파도 만들기
찾아보기
[별책부록 목차]
1 | 포토샵 CC 새로운 기능
01 포토샵 무료 교육 서비스 – Learn Photoshop
02 시작 화면에서 라이트룸 사진 접근 – LR PHOTOS
03 카메라 로우 필터에서 색상 및 광도 범위 선택 – Range Make
04 레이어 복사와 붙여넣기 기능 개선 – Group Layer
05 브러시 획 보정 옵션 – Smoothing Options
06 베지어 곡선 없는 패스선 – 곡률 펜 도구
07 가변 글꼴 사용하기 – Variable Fonts
08 새 문서 만들기 기능 향상 – New Document
09 특수 문자 입력 기능 – Glyphs
10 다양한 콘텐츠 검색 기능 – Search
11 Properties 패널 기능 향상 – Properties
12 뽀샵을 위한 얼굴 자동 인식 기능 – Liquify
13 정교한 선택 가능 – Select And Mask
14 이미지 검색 기능 향상 – Libraries 패널/어도비 스톡
15 이미지에 사용된 글꼴 탐색 기능 – Match Font
16 내용 인식 자르기 기능 – 자르기 도구/Content-Aware
17 스마트폰에서 작업 이미지 미리 보기 기능 – Device Preview
18 공동 작업 기능 – Collaborate
19 레이어 스타일 복사 기능 – Layer Styles
20 다양한 레이아웃 생성 기능 – Artboard
21 레이아웃을 위한 가이드 선 표시 기능 – New Guides Layout
22 실사 같은 개체를 만드는 기능 – Render 필터
23 다양한 폰트 제공 – Typekit
24 정확도를 위한 스마트 가이드 기능 향상 – Smart Guide
25 이미지 자동 선택 기능 – Focus Area
26 방향 지정하여 흐림 효과 적용 – Path Blur/Spin Blur
27 이미지 구도와 원근 조정 기능 – Perspective Warp
28 연결하여 가져오는 기능 – Place Linked
29 패턴 및 칠 미리 보기 기능 향상
30 일반 이미지 파일을 카메라 로우로 편집 – Camera Raw
31 흔들린 사진을 선명하게 만드는 기능 – Shake Reduction
저자&기여자
ㆍ지은이 민지영
- 소개
‘CHROMA’ 디자인 연구소 대표
홍익대학교 시각디자인학과 박사 수료
한국브랜드디자인학회 리서치분과 이사
건국대학교 영상디자인학과 겸임교수
경기대학교 시각디자인학과 겸임교수
경희대학교, 용인대학교, 남서울대학교 시각디자인학과 출강
- 이력
| 프로젝트 |
장교동 (주)한화빌딩 리모델링 공사장 펜스 디자인
‘다산 성곽 길’ BI 매뉴얼 기획 및 제작
DDP 거리 가게 ‘새빛 시장’ 캐릭터 기획, 중구청
중구 간판 개선 사업 평가위원
충남 지식센터(브랜드 IP 창출 지원) 사업 운영위원
광교 창조 문화 허브 선임연구원
한국생산성본부 GTQI 출제위원
| 전시 |
제12회 정기 국제 회원전, ‘Brand Korea’
한국브랜드디자인학회
아정미술관 제1회 개인전 〈HOPE〉 전
2014 베스트 디지털 디자이너 국제 초대전
Global Brand Design, 규슈산업대학교
ㆍ지은이 문수민
- 소개
일러스트레이터
삽화, 웹, 패키지, 캘리그라피, 사보 등 다양한 분야 디자인
- 이력
북 일러스트
『달을 따러 간 반달곰』 리틀씨앤톡
『우리 한옥에 숨은 과학』 미래아이
『한국사를 보다』 리베르스쿨 등 500여 권
전시
Nottingham Trent University 전시회
한·중 미술디자인예술교류전
한국 시각정보디자인협회 회원 전시회
한국 커뮤니케이션디자인협회 회원 전시회
서울 청년작가 초대전
- 저서
『페이터 커팅 토이 아트북』 성안북스
『태교 컬러링 마이 러블리 베이비』 지식너머
『좋아 보이는 것들의 비밀 패키지 디자인』 길벗
『포토샵 + 일러스트레이터 CC 무작정 따라하기』 길벗
『포토샵 CC 무작정 따라하기』 길벗
『좋아 보이는 것들의 비밀 일러스트레이션』 길벗
『일러스트레이터 무작정 따라하기』 길벗
『제주 로망 다이어리』 중앙북스
ㆍ지은이 이상호
- 소개
롯데제과 디자인팀 브랜드, 패키지 디자이너
한국디자인진흥원 산하 대한민국 패키지 추천 디자이너
매년 디자인 코리아 행사에서 작품 전시 활동
- 이력
수상경력
2016 iF Design Award 패키지 디자인 부문 본상
- 저서
『포토샵 + 일러스트레이터를 연동한 작업의 정석』 길벗
『디자이너’s PRO 포토샵』 길벗
ㆍ지은이 앤미디어
- 소개
그래픽 및 미디어, 디자인 관련 단행본, 미술 DIY 편집 디자인
IT 교육 교재, 차별화된 전문 단행본 기획서 기획 & 디자인
월간 e-브로셔, 리플릿 디자인 편집 디자인
- 이력
한국표준협회 멀티미디어 교재 제작
농림부 정보화 컴퓨터 교육 교재 제작
이러닝 컴퓨터 멀티미디어 콘텐츠 제작
(주)대한교과서 중, 고등학교 멀티미디어 교과서 제작
- 저서
『책 잘 만드는 편집 레이아웃 디자인』 영진닷컴
『포토샵 무작정 따라하기』 길벗
『SECRET DESIGN 133』 : PHOTOSHOP & ILLUSTRATOR 길벗 외 다수
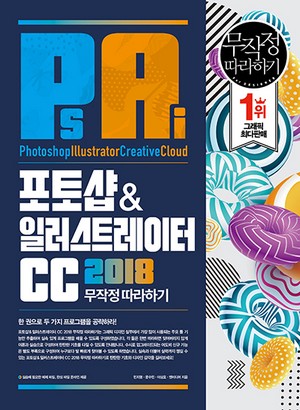
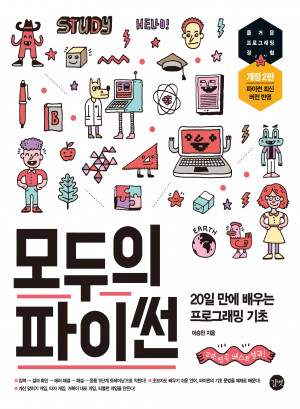
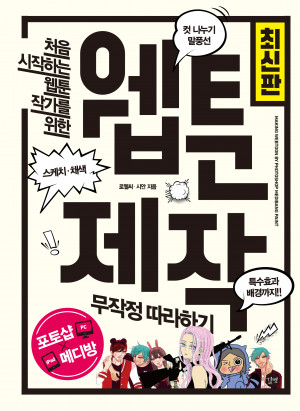
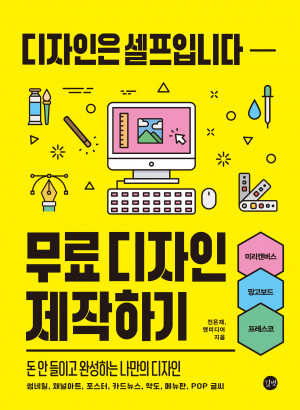

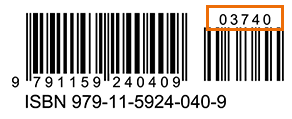


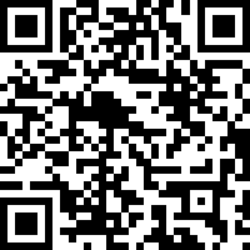
독자의견 남기기